I have been trying to figure out how to save a Wordle on a PC so my students can upload it to Glogster or their wiki page. I finally have it!
1. Use the print screen button to take a screen shot. (Press the print screen button once)
2. Open Paint and click edit paste to insert the screen shot into Paint.
3. Use the dotted rectangle crop tool in paint to capture just the Wordle.
4. Click edit - copy.
5. Open a new Paint document.
6. Click edit paste.
Now..you now have an image of just the Wordle.
7. Save the image as a jpeg.
Now you can upload this to a wiki or to Glogster.
I did this on the second day of school with my students. All 29 of them and me in the computer lab, and it worked just fine. I will post the directions on our class wiki so they have them for reference the next time they wish to save their Wordles.
Sunday, August 29, 2010
Sunday, August 22, 2010
Wikispaces vs PBWorks
Last year I started my journey using a wiki with my students. I set up the wiki using PBworks. It worked fine and I enjoyed using it. My district prefers that we use Wikispaces. So I have spent some time comparing the two. I like the clean organized look of Wikispaces. (point for Wikispaces) PBworks allows me to customize student username to actually be the students name...point for PBworks. There are slight differences in editing, but it takes only a short time to get used to how to navigate Wikispaces. The determining factor is going to come down to discussion forums. I am really looking for the ability to have a forum discussion on our novel studies. PBworks does not have this feature, and Wikispaces does. So, I think that I will venture out and use Wikispaces this year with my students. I will keep you posted along the way.
msblaszak.wikispaces.com
msblaszak.wikispaces.com
Tuesday, August 3, 2010
FakeBook

What a neat idea. I learned about this project idea from my friends on Twitter when they asked, "What would Romeo's FaceBook page look like?" My interest was peaked. I clicked on the link to find a project any middle school or high school student is sure to enjoy. Thank you David at Tomorrow's Tech in Todays Schools blog for posting this resource.
Download the PPT template and the project directions here.
Monday, August 2, 2010
Wordle
 A wordle is a graphic representation of the most frequently used words in a blog, free write, or speech.
A wordle is a graphic representation of the most frequently used words in a blog, free write, or speech.I have found that it is much easier for students to use the advance technique for entering words on their own. I have students type the list in a Word document first, and then copy and paste into the Wordle text box.
Another great idea is to have students try to guess the Wordle of the Day. Here is the link to get the Wordle of the day: http://jenuinetech.com/GTW/. Thank you Jennifer Wagner for putting this site together and generating the Wordles.
Blabberize
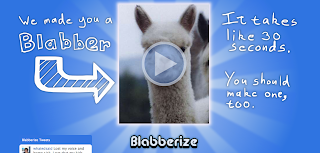
Blabberize is a site that allows users to upload a picture and make it talk.
The process to sign up takes about two seconds, no e-mail verification is needed. After you log in, you will be taken to your own page. You will have nothing in your page the first time you visit. To create a product select “make” at the top of the page. You will be asked to upload a photo.
The next step is to position and shape the mouth onto your photo. This is the part that will move as if the mouth opens and closes with the voice you record later on. Simply reposition the dots by clicking and dragging them into position.
Next you will be asked to add a recording. You can talk into the microphone on your computer, add an audio file or select the option to phone the audio in. Blabberize will provide you with a phone number and extension that matches your photo.
Next, hit save. You will be asked to name your creation, write a short description, and add a few tags. Congratulations - you have created your first talking photo.
VoiceThread

A VoiceThread is an interactive media album that are online slide shows of images, documents, or videos. Viewers are able comment on any slide by typing, recording an audio or video comment, or drawing on the image itself. VoiceThread has amazing video tutorials that walk users through each step of setting of an account to explaining each way to comment on a thread.
Teachers can sign up for a free account, however it looks like you only get to create three threads on this account. Your students sign in under your account. They simply upload an avatar to accompany their identity.
If you like, you can pay for an educator account. The cost is $60 per year and you can add up to 100 students.
Here are links to some great examples using VoiceThread in the classroom:
Students Sharing Poetry (set up with no comments can be added option)
Water Cycle Review and Assessment
Writing Revisions - Small Moment
Triangle Scavenger Hunt
I am looking forward to trying Voicethread out with my students this year.
Animoto
I love, love, love Animoto! Users simply upload digital images, arrange, add some text and music and before you know it Animoto has mixed a professional looking movie for you. Teachers can register for an education account (click on Education in the bottom right corner). Be aware it does take a while for the account to come through. I think I waited two weeks last year at the beginning of the school year.
Once you have your account, students need to register within about 30 days. You educator account is good for 6 months, however your access code is only valid for 30 days.
Students do need to have an email account to register. I created an account in Gmail. Gmail allows you to add + name to the email username. I registered blaszakstudent@gmail.com as my email, now each student uses this as the basis but adds their name. For example blaszakstudent+amy@gmail.com. The email still comes to my original account. I maintain control.
My students enjoyed using Animoto to create a final novel project for Roll of Thunder, Hear My Cry. To allow for more text and for text on a page with a picture, students created the "slides" in PowerPoint and we saved these as pictures to upload to Animoto. We learned that one or two sentences was all we should put on a page. It became to hard to read otherwise. Students also learned about choosing text size and color that could be easily read.
I often create quick videos from pictures I have taken in class and email the link to parents. It gives them a glimpse into what we are doing during the day.
Once you have your account, students need to register within about 30 days. You educator account is good for 6 months, however your access code is only valid for 30 days.
Students do need to have an email account to register. I created an account in Gmail. Gmail allows you to add + name to the email username. I registered blaszakstudent@gmail.com as my email, now each student uses this as the basis but adds their name. For example blaszakstudent+amy@gmail.com. The email still comes to my original account. I maintain control.
My students enjoyed using Animoto to create a final novel project for Roll of Thunder, Hear My Cry. To allow for more text and for text on a page with a picture, students created the "slides" in PowerPoint and we saved these as pictures to upload to Animoto. We learned that one or two sentences was all we should put on a page. It became to hard to read otherwise. Students also learned about choosing text size and color that could be easily read.
I often create quick videos from pictures I have taken in class and email the link to parents. It gives them a glimpse into what we are doing during the day.
Subscribe to:
Posts (Atom)